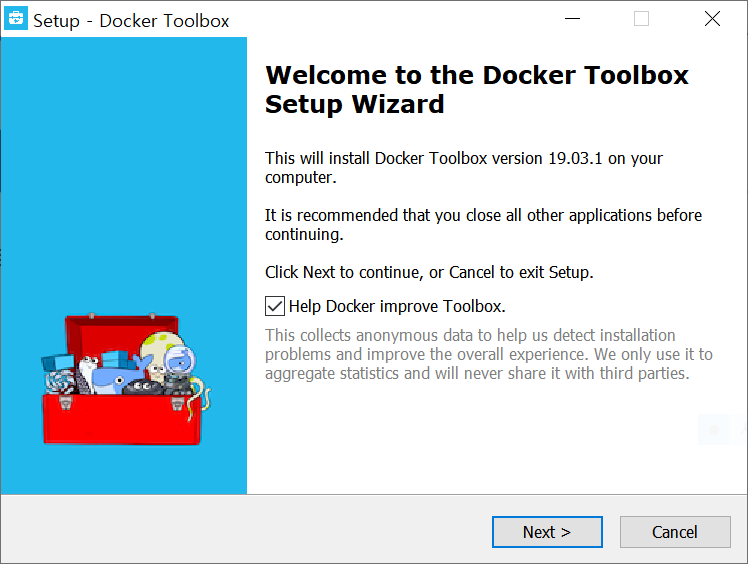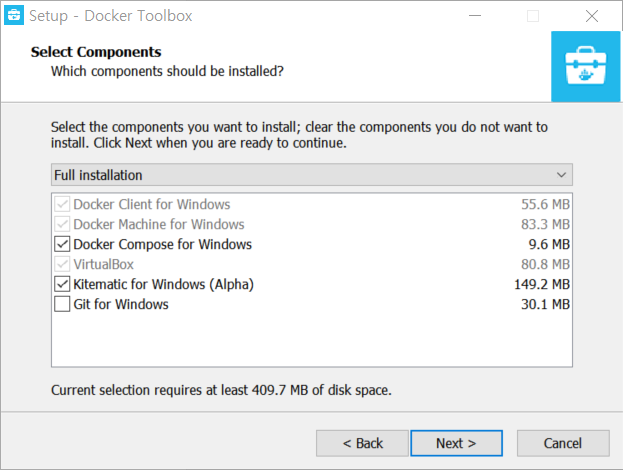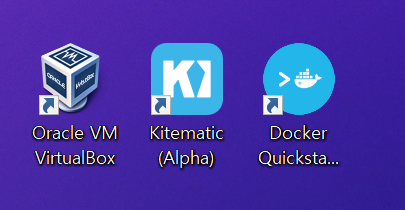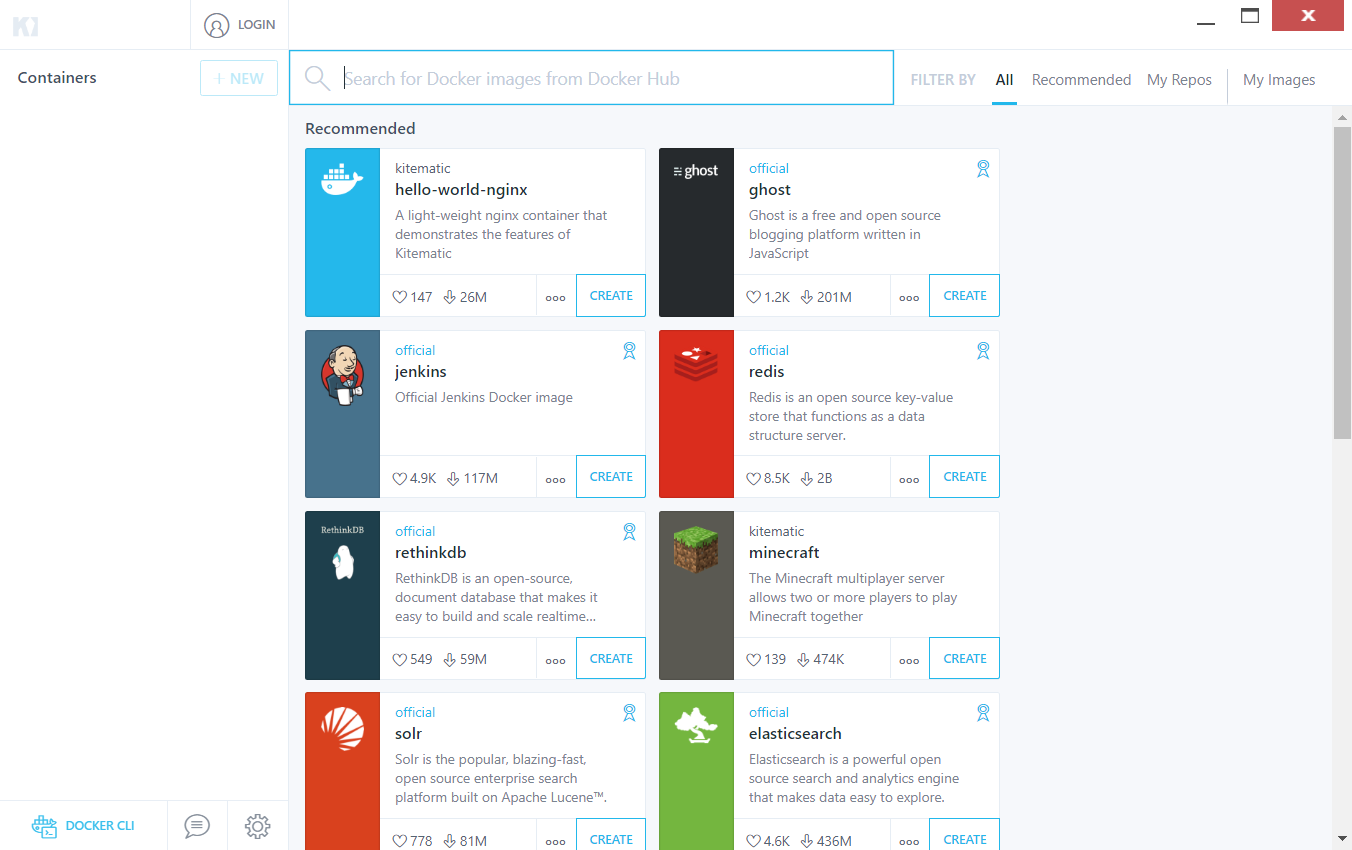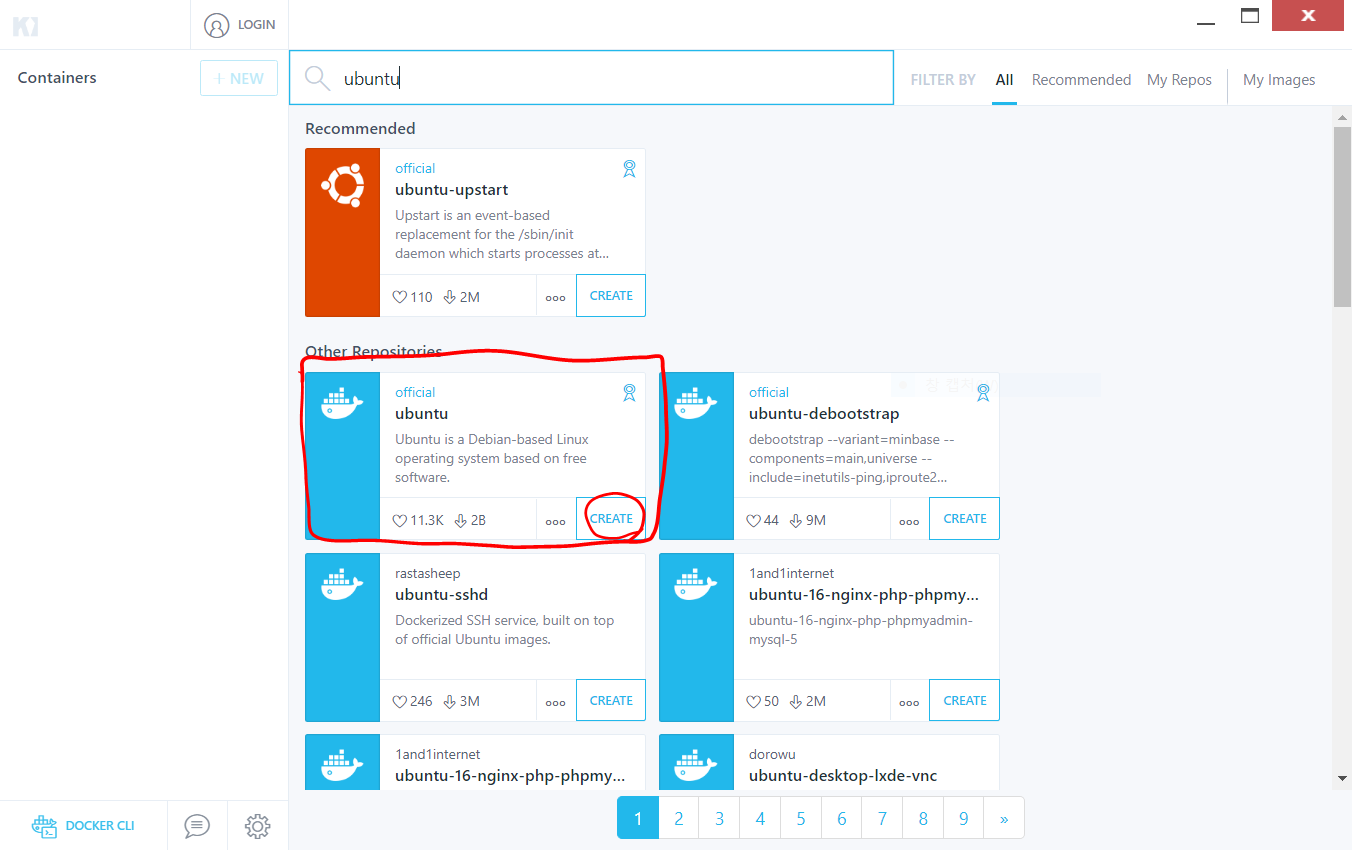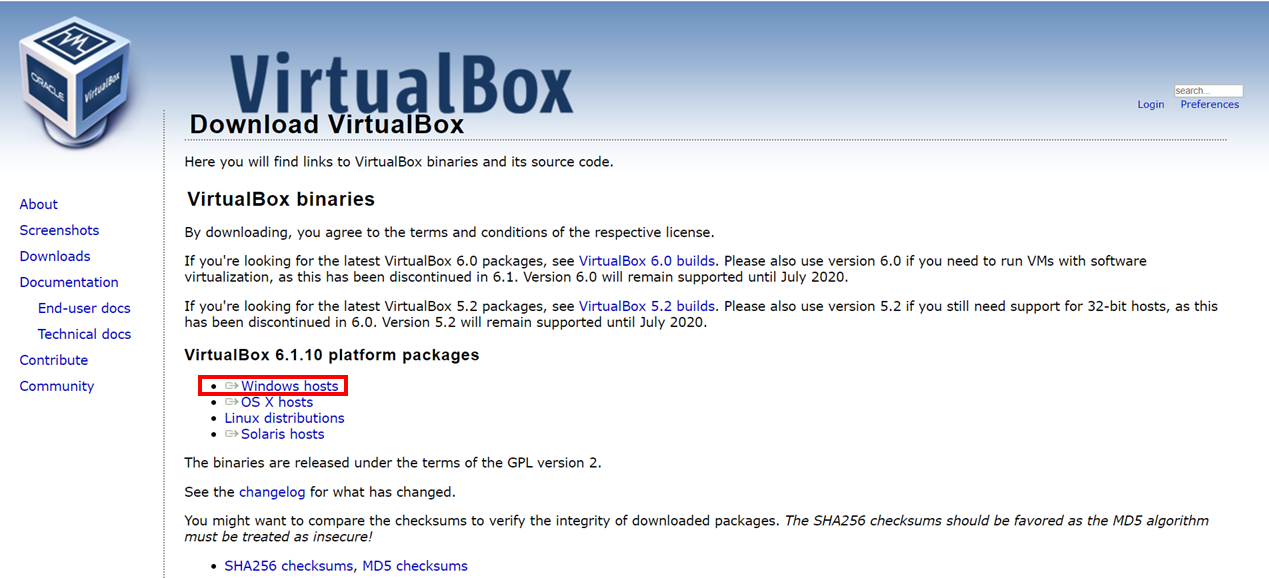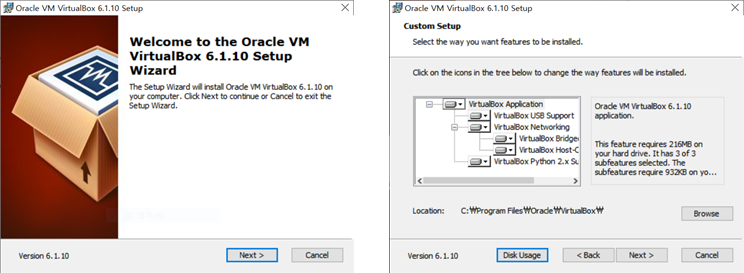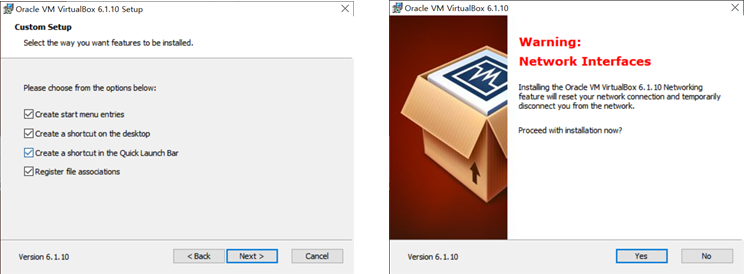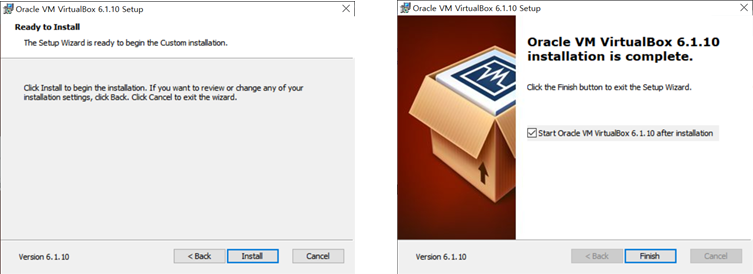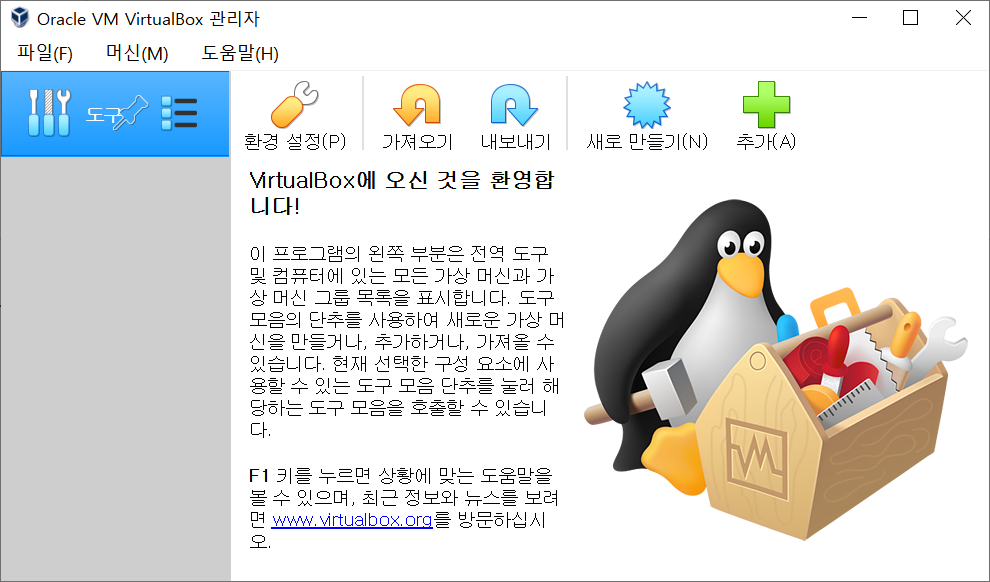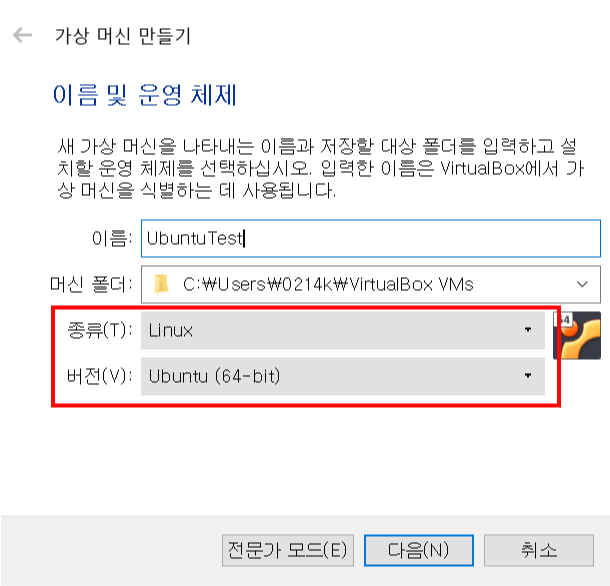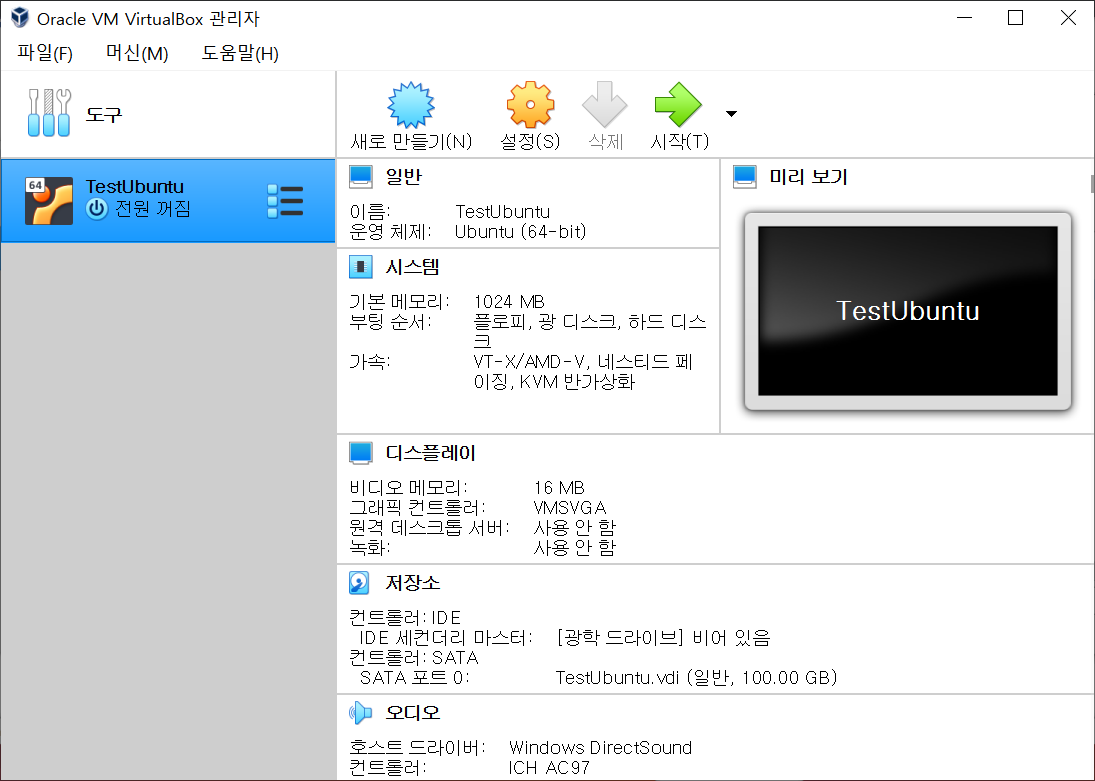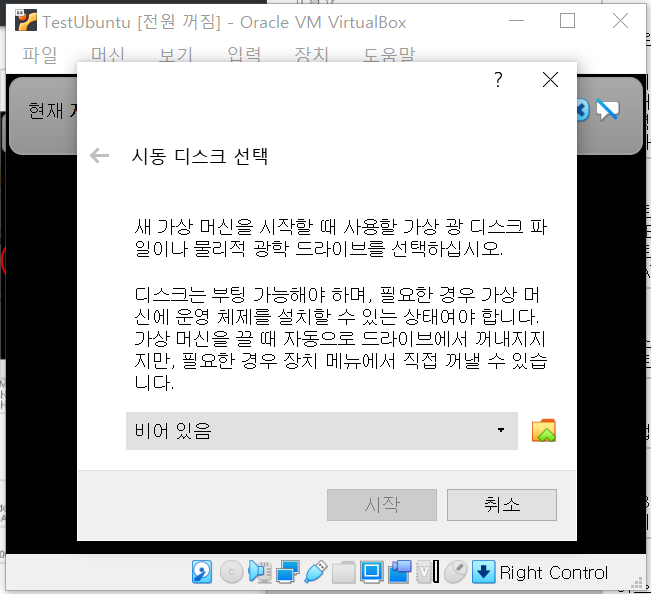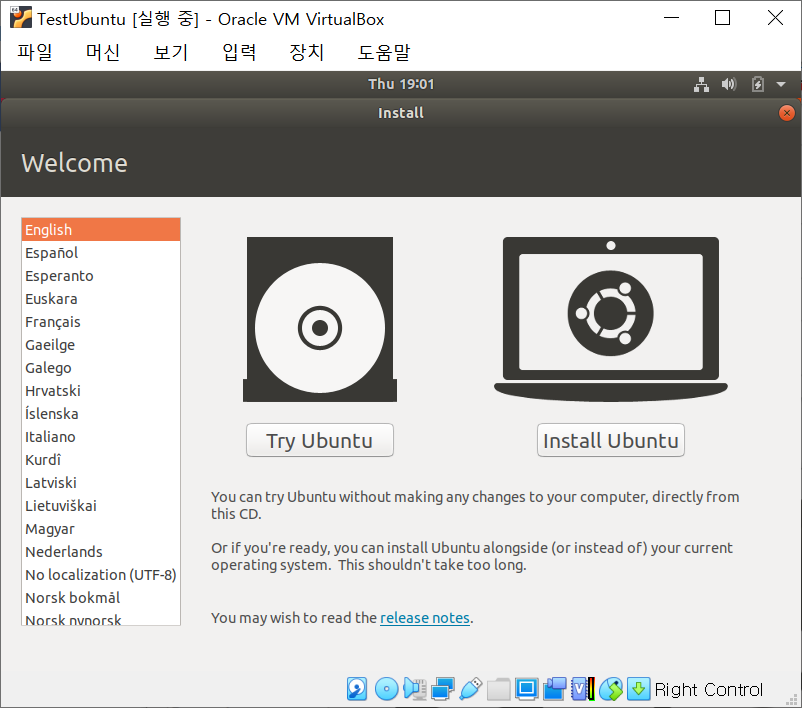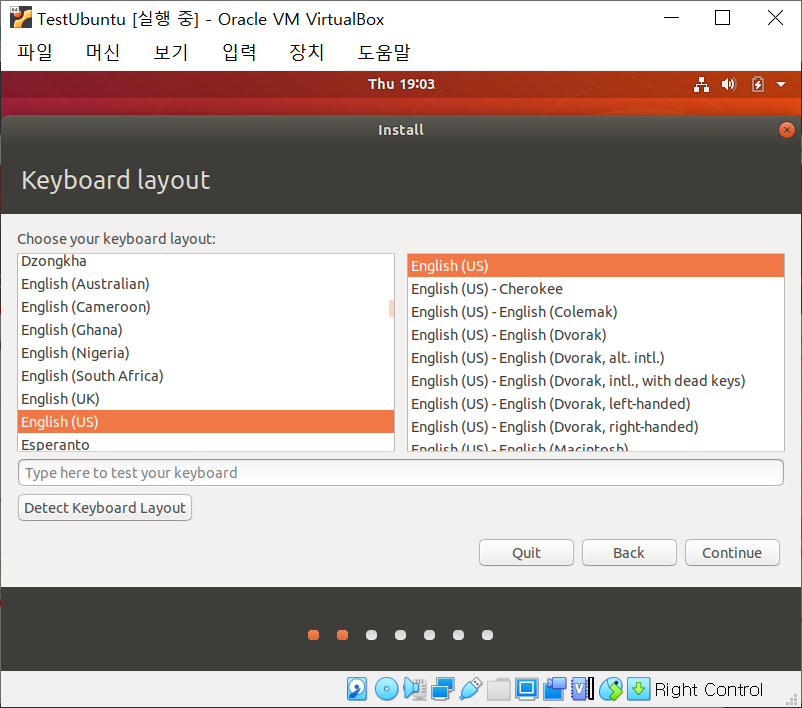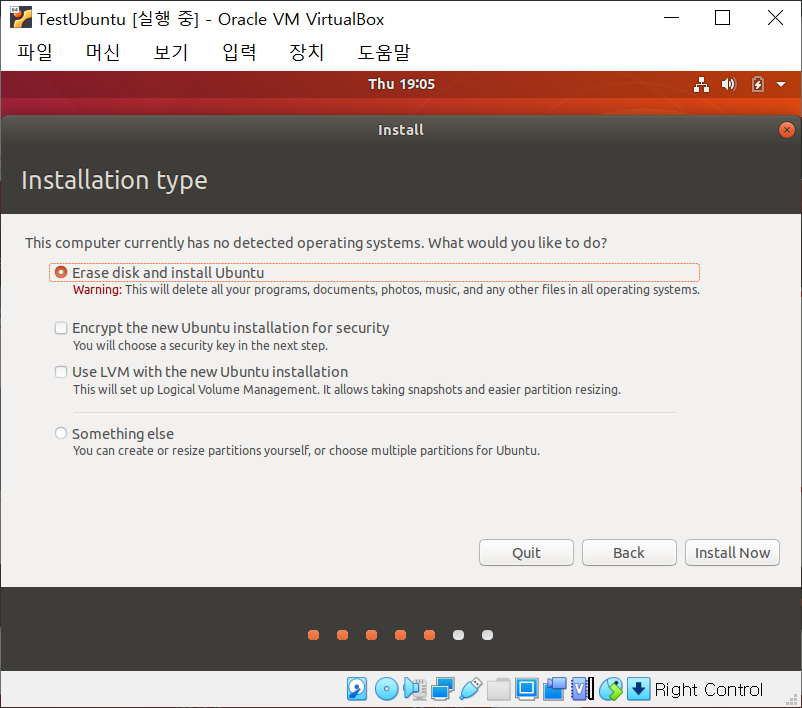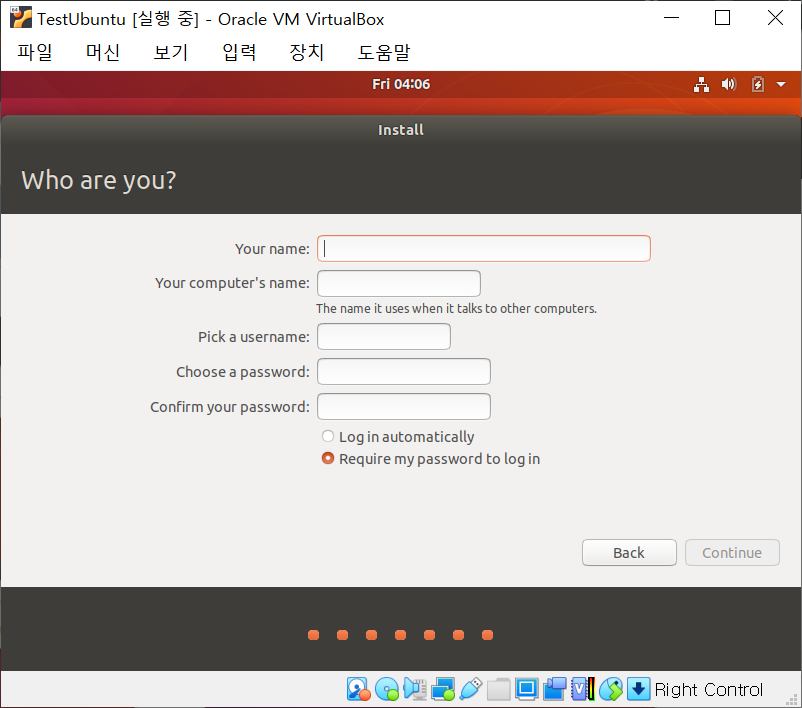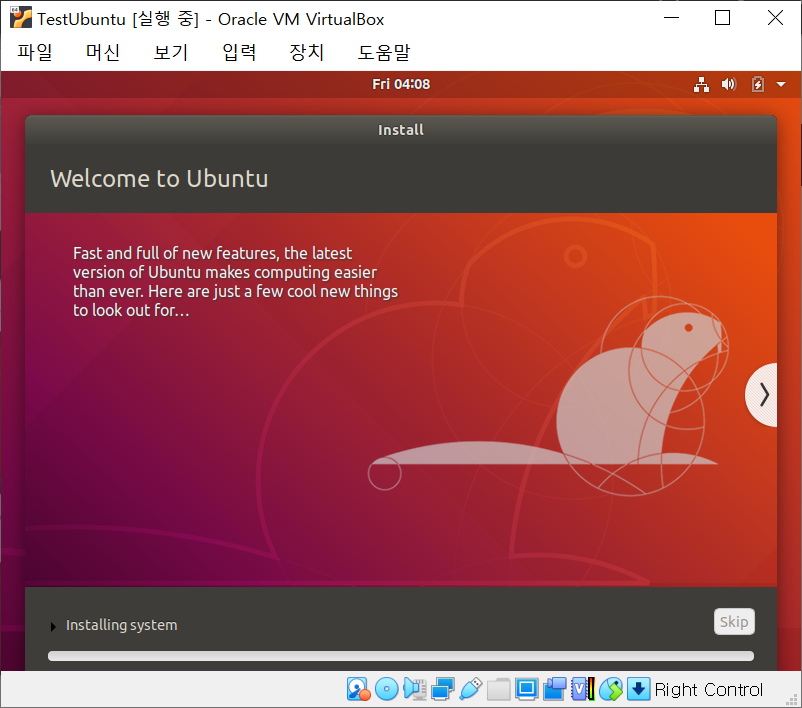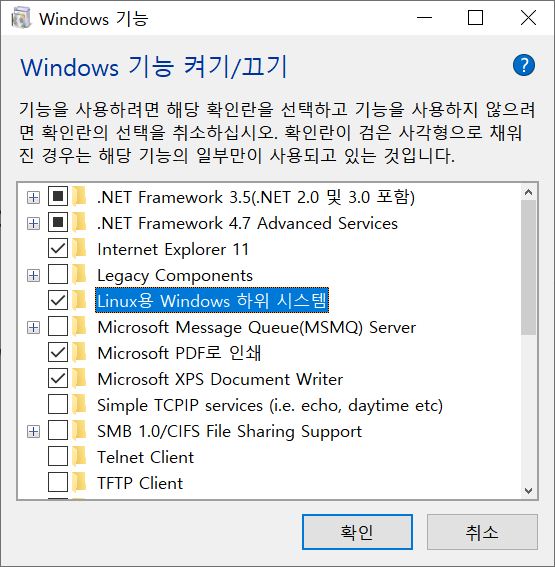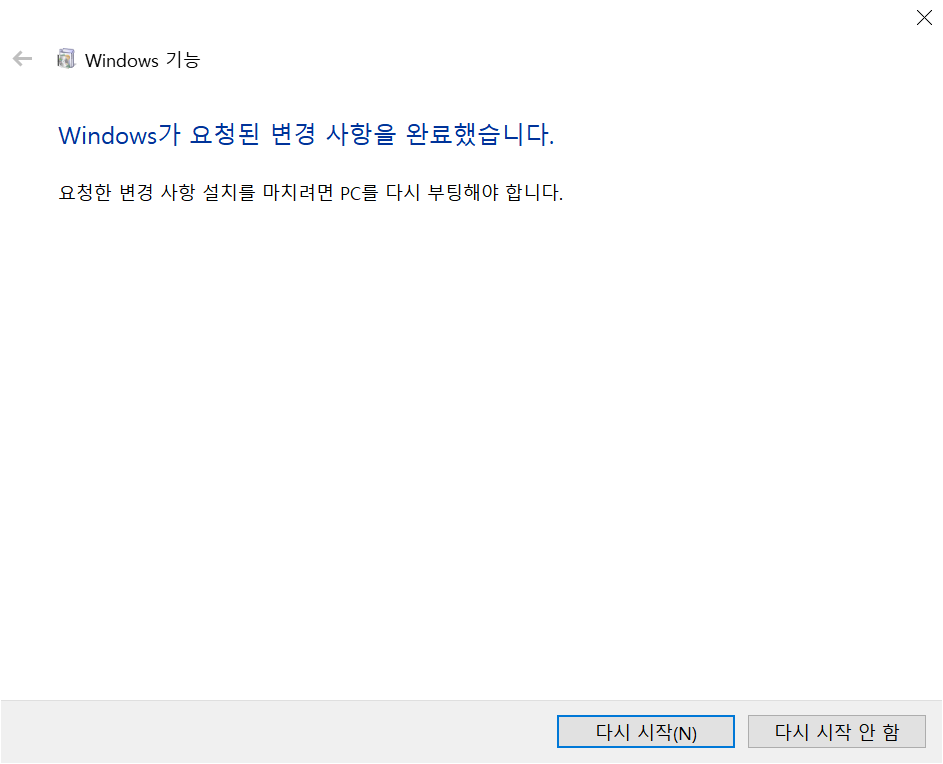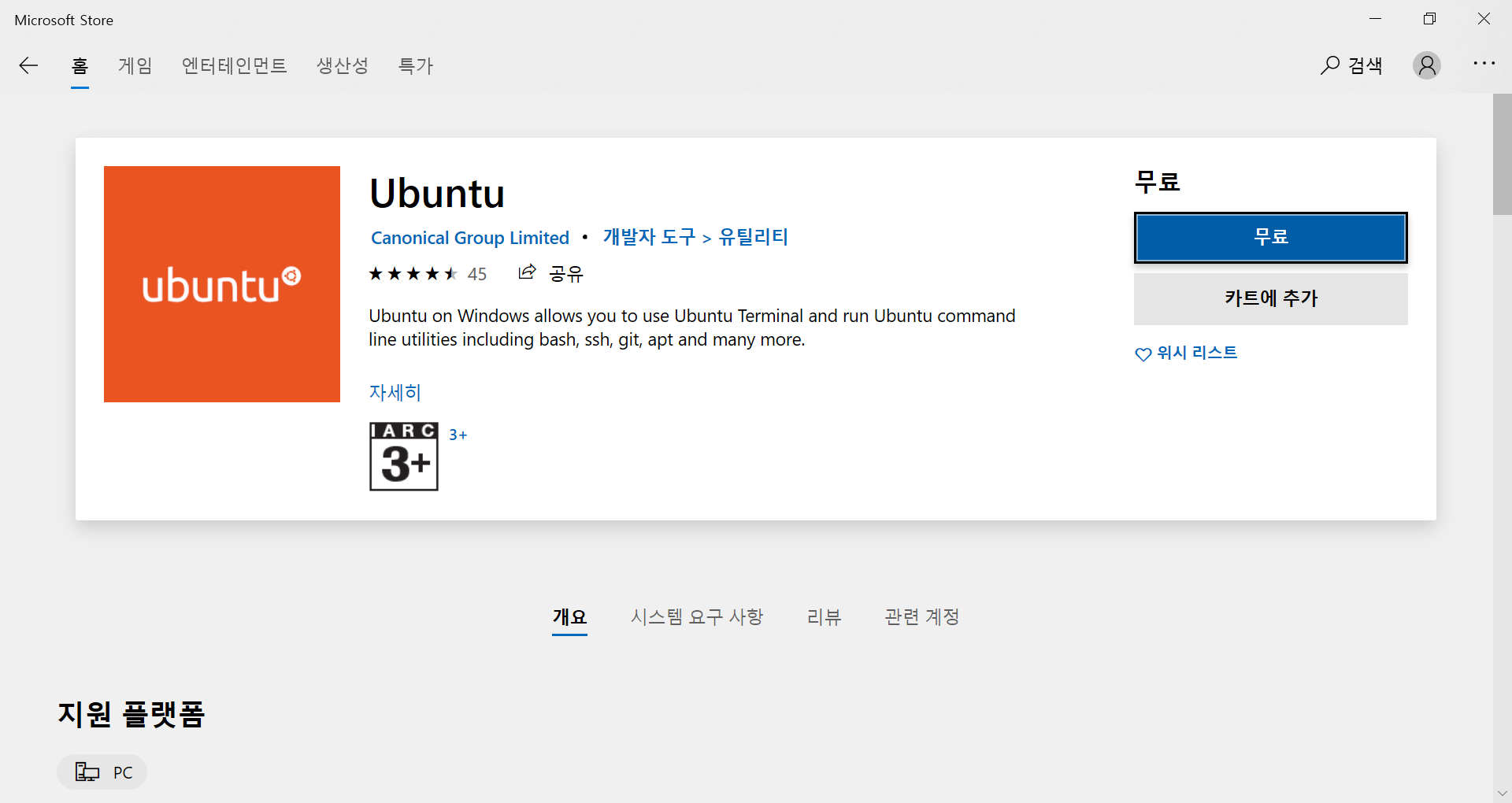Error detected while processing /root/.vimrc:
E521: Number required after =: ts =E521: Number required after =: ts =
E521: Number required after =: shiftwidth =
원인
vim ~/.vimrc 에서 다음을 작성하였는데 13, 15번째 줄에서 에러가 발생했다.
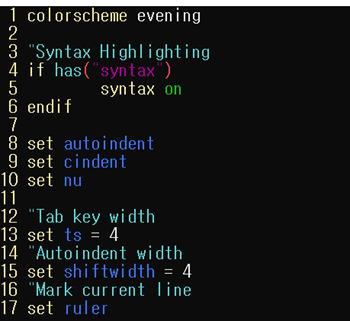
에러 발생 이유를 해석해 보니, ts와 shiftwidth 다음에 숫자를 넣으라는 것인데
위의 사진처럼 나는 숫자를 넣었다고 생각했다.
"띄어쓰기"가 인식되었기 때문에 숫자가 입력이 안되었다고 나오는 것이다.
해결방안
띄어쓰기 없애기
'Computer Science > linux' 카테고리의 다른 글
| [Linux] Docker 명령어를 통해 컨테이너 생성 및 실행하기 (0) | 2020.08.28 |
|---|---|
| [Linux] docker에서 발생한 vim 문제 (0) | 2020.08.28 |
| [Linux] Docker toolbox 설치 및 환경 구성 (0) | 2020.08.27 |
| [Linux] Docker (0) | 2020.08.25 |
| virtual box설치 및 Ubuntu(우분투) 설치하기 (0) | 2020.07.03 |